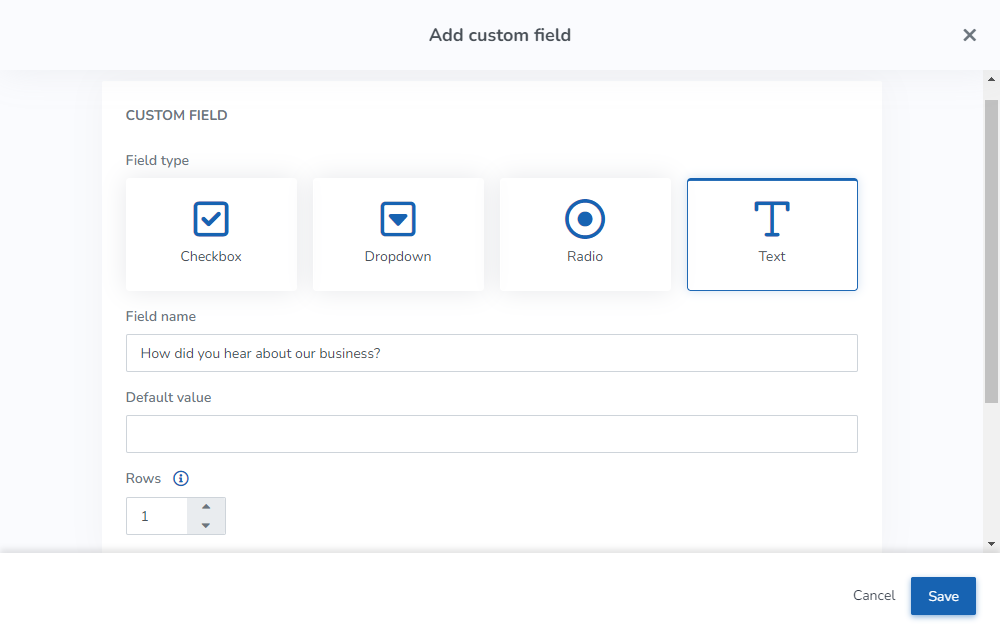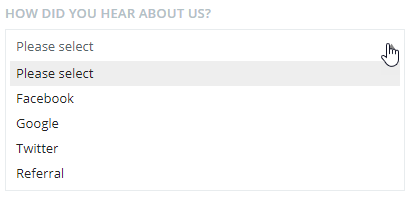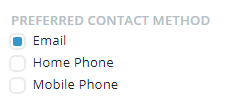You can configure custom client fields on your client profiles to record important information about your client base that isn’t covered by the default fields. Custom fields with checkbox, dropdown menu, and radio field types can also be used to filter your client list and client reports to view a specific group of clients. For example, if you have a custom field that allows clients to select how they heard about your business, you can filter your client list for clients who heard about your business through Facebook and create an automated marketing campaign targeted specifically to those clients.
To learn more about the default fields that appear on the client profile, see Default client profile fields.
To learn more about how to add, modify, and remove custom client fields, see Managing custom client fields.
To learn more about how to customize all fields on the client profile page, including default fields, see Customizing the client profile fields.
In this article:
Required information for custom fields
When you add a custom client field, you must include the following information:
- A field name.
- A field type. The selected field type will determine how the field is configured, whether a default value is required, and whether the field is filterable. See the Field types section below to learn more about each field type.
- A setting for visibility and required/optional status. See the Settings section below to learn more about each setting.
Field types
The following table describes the different types of custom fields that can be configured for the client profile.
Settings section
The following table describes the different types of settings that can be configured for the client profile.
| Setting | Description |
| Visible to clients | When the Visible to clients option is set to ON, the field can be seen by staff and by clients. When the option is set to OFF, the field can only be seen by staff. When this setting is enabled, the following options become available.
|
| Required by staff | When the Required by staff option is set to ON, the field must be filled out by staff when creating or modifying a client’s profile. |